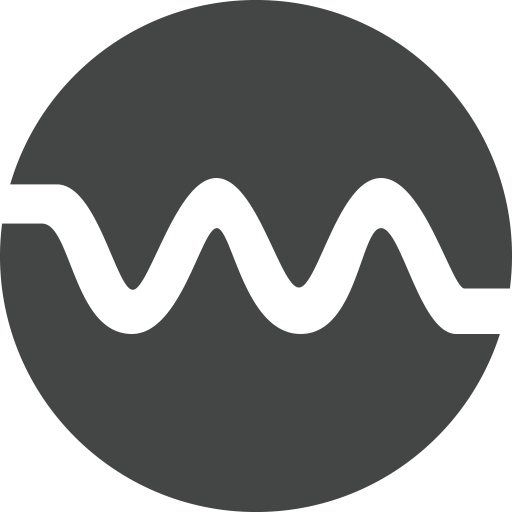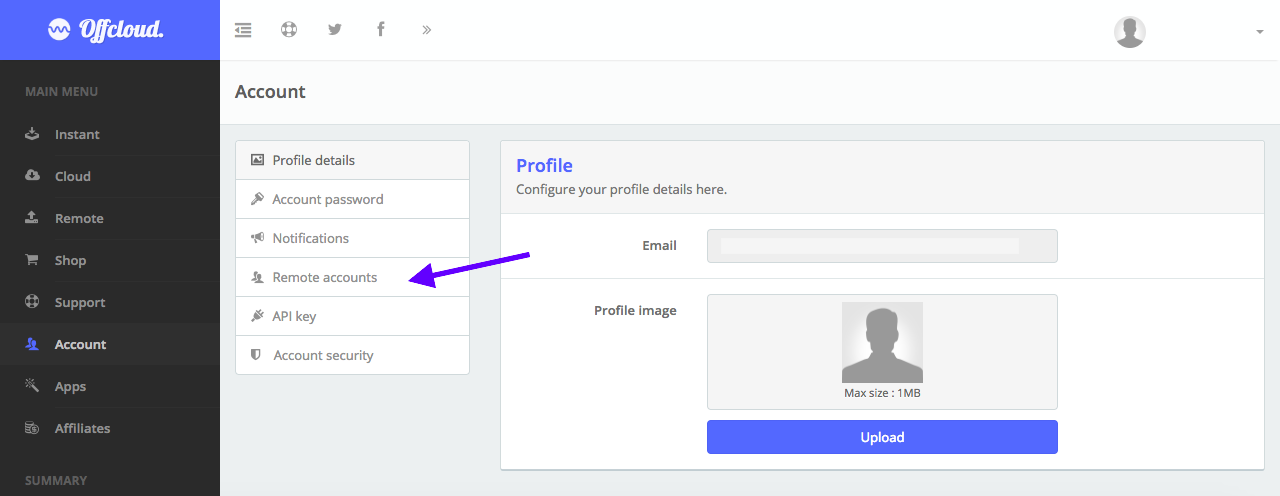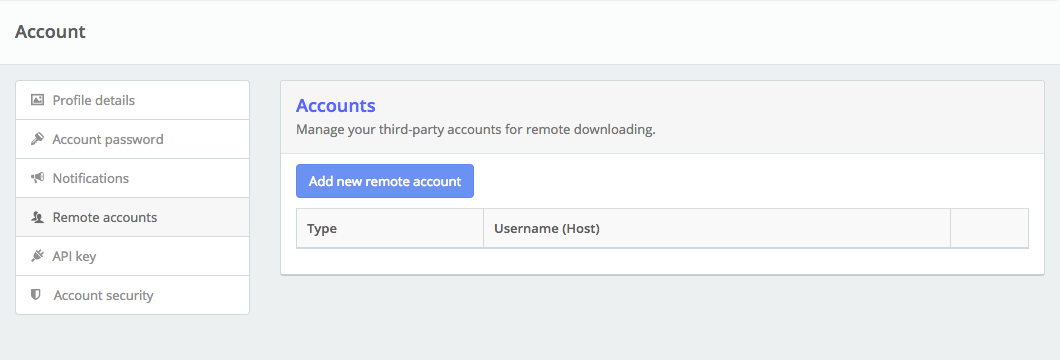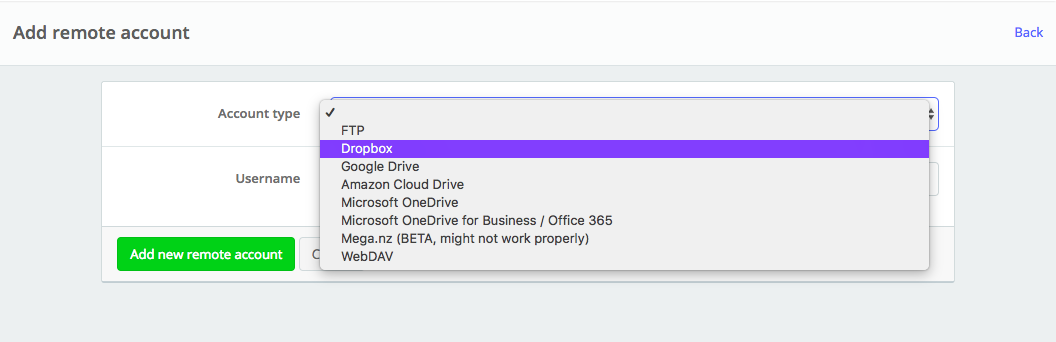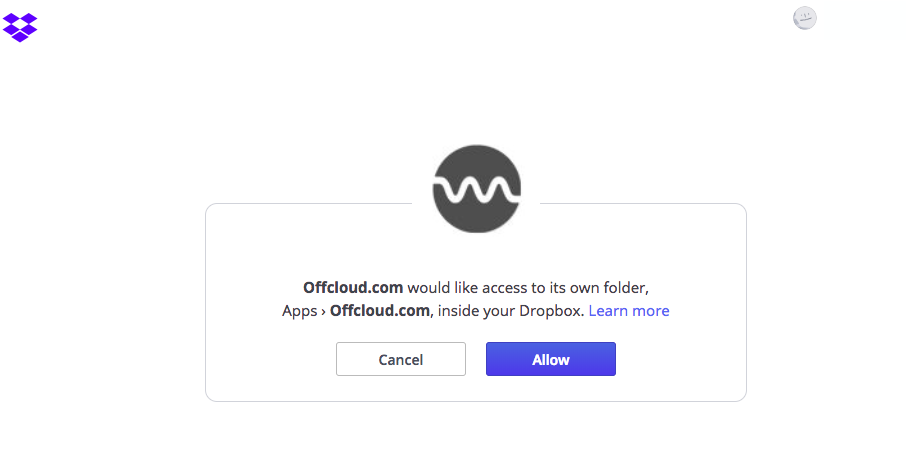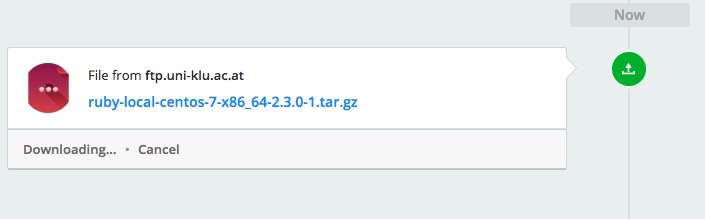Download from FTP to Dropbox
Started in 1971, File Transfer Protocol – better known as FTP, has been one of the revolutionary ways to transfer files from one place to another. The ability to transfer multiple files, along with adding files to download/upload queue has always been one of the strongest points of FTP. Despite being an old protocol, FTP has stood the test of time and still continues to remain strong.
Are you looking to transfer files from your FTP server to Dropbox? In this tutorial, we will learn how to transfer files from FTP and transfer them to your Dropbox account.
Login to your Offcloud account and navigate to Account tab on the menu. Click on Remote accounts on the Account page to access your third party storage accounts. (1)
Click on Add new remote account, and in the resulting screen – choose Dropbox as Account Type and click on Authenticate. (2/3)
You will be redirected to Dropbox now for granting permissions. Click on Allow to granting the permission to OffCloud. Note: These permissions only allow OffCloud to access its own folder named “OffCloud.com” inside the Apps folder in your Dropbox. (4)
Once you have added your Dropbox to Offcloud, it is time now to add a link to the Remote client.
On the menu, click on Remote and paste your link from the FTP server. Choose your Dropbox account from the drop-down and then click on Upload to start the download. (5)
And that’s it. Your download will now start processing and the files from your FTP server will be transferred to Dropbox. Head over to the Apps folder > OffCloud.com to see your files once they are downloaded. (6)